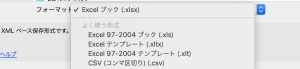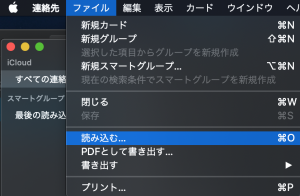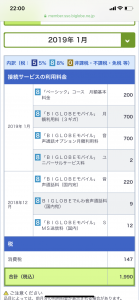ガラケー(ソフトバンク401PM)からiphone(格安SIM)へ変更し、アドレスを移動させる際、一番面倒だったのはアドレス帳のデータ移動です。
今から紹介する方法はMac PCを使用してアドレス帳のデータ移行する方法です。
目次
ガラケー(ソフトバンク401PM)からiphoneへアドレス帳を移動させる方法について
ガラケー(ソフトバンク401PM)のアドレス帳がPCで開けない
ガラケーからスマホへアドレス帳を移動させるにあたり
- ガラケー(ソフトバンク)に登録されているアドレスをmicroSDカードへ入れる
- microSDカードからPCにコピーして
- PCからスマホ(iphone)へ一括で入力
この方法で移動させようと思い、ソフトバンクのガラケーに入っているアドレスをmicroSDカードにコピーしました。
そして、PCでアドレスが入ったmicroSDカードの中のファイル(vcf.huf)を開こうとしましたが…..
開けませんでした。
調べたら”暗号化されている”との事
色々と調べましたがガラケー(ソフトバンク401PM)のアドレスデータをPCで開く事はできません…
そこでガラケーに入れてあったアドレスをExcelファイルに1件1件手入力しました。
ガラケーに入れてあったアドレスをExcelファイルに1件1件手入力
ガラケーに入れてあったアドレスをExcelファイルに1件1件手入力しました。
「鈴木」だけで登録されているアドレスもあり、何の鈴木さんだかさっぱり分からず、そういったアドレスは消去しました。
20年間のアドレス整理作業も兼ねて丁度良かったです。
手入力したアドレスは全部で約90件
入力した所要時間、約1時間
作成するExcelファイルの項目について
連絡先アプリにある項目と同じ項目を作成するのが一番無難かと思われますが、私は
- 姓
- 名
- 電話番号
- アドレス
この項目で作成しました。
手入力したアドレス帳のExcelファイルをPC(MacBookPro)の中にある連絡先に一括読み込みさせる
手入力したアドレス帳のExcelファイルを自宅のPC(MacBookPro)にある連絡先アプリへ一括読み込みさせました。
読み込めるファイルはcsvファイルです。
手入力したアドレス帳のExcelファイルをcsvファイルへ変換してから読み込ませます。
ファイル変換方法
Excelファイルを開く → ファイル → 名前をつけて保存 → フォーマット csvファイル指定
連絡先読み込み方法
連絡先アプリ → ファイル → 読み込む → 読み込ませたいファイルを指定
連絡先を一括で読み込ませる作業完了です。
読み込ませたcsvファイルはバックアップとして保存しておいてください。
入力した連絡先をiphoneと同期させる
入力した連絡先のデータは必ずバックアップを取ってください
バックアップの確認をしてから同期させてください。
- Mac のシステム環境設定 → iCloud → 連絡先にチェックマーク
- iphone 設定 → AppleID → iCloud → 連絡先をオン
連絡先をiphoneとMacで同期させる場合、最初の設定では連絡先データを「結合」させてください。*上書きされる方のデータが消えてしまう為
自分のアドレス帳データは自分で自由に管理したい
1件1件、手入力してexcelファイルにアドレス帳データを入力している時に面倒臭くて仕方がない時がありました。
でも…
自分のアドレス帳データは自分で自由に管理したい
こんな気持ちが途中からムクムクと湧いてきて、ひたすらアドレス帳を入力する作業に没頭しました。
ガラケーからスマホへ変更する時に携帯電話会社を変えなければこんな手間はかからなかったでしょうけれど、携帯電話代が安くなると考えると手間でも惜しくありません。
今月、ガラケーからiphone(格安SIM)1ヶ月の金額は1990円でした。
端末代金込みの金額ではありませんが、1ヶ月の携帯電話代金が安くなって、アドレス帳データ移行の手間を惜しまなくてよかったな〜とつくづく思う今日この頃です。